Configurer Arduino IDE
Vous souhaitez communiquer avec une carte SoC de type Arduino, la programmer, faire fonctionner votre programme et le débugger si besoin, nous devons utiliser impérativement un logiciel pour programmer notre notre carte; soit donc une "Inerface de Développement Intégrée", appelé également IDE de son abréviation en anglais "integrated development environment". Cet environnement de développement est composé d'un ensemble de solutions et d'outils pour développer des solutions et des logiciels, ainsi que pour augmenter la productivité des programmeurs.
Dans cette activité de découverte proposée par electro-robot, nous allons vous expliquer comment configurer une carte Arduino en utilisant l’éditeur Arduino IDE.
Pour cela, il vous faut l’autorisation de votre parent ou de votre tuteur pour avancer avec cet atelier de découverte. On commence alors ?
Télécharger la solution Arduino IDE
A partir du site web de la solution Arduino.cc, vous pouvez télécharger la dernière version de l'interface Arduino IDE. Pour ce fait, on va se rendre sur l'adresse suivante et on va chercher dans la page la dernière version disponible pour téléchargement:
En fonction de votre système d'exploitation, Arduino.cc vous propose la même version de l'interface pour le système d'exploitation Windows, Linux ou même pour Mac OS.
Démarrer avec Arduino IDE
Une fois téléchargé, il est nécessaire d'installer Arduino IDE à partir du package d'installation (.exe ou .msi si vous êtes sur windows, .dmg si vous êtes sur MacOS, etc) ou décompressez le fichier .zip si vous avez opté pour l'exécuter sans l'installer sur votre machine.
Une fois lancé, nous découvrons l'interface de notre IDE pour la première fois :
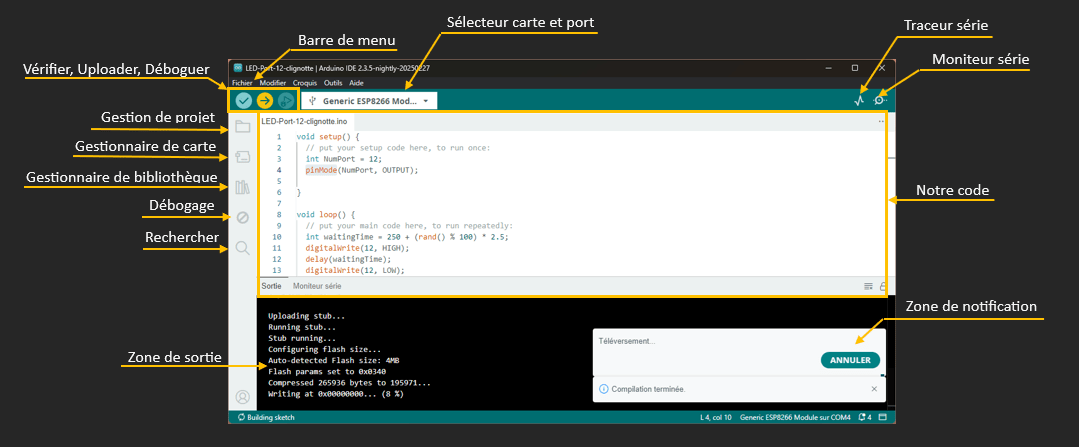
Comme vous le remarquez, l'interface de la solution Arduino IDE est composée de plusieurs parties telles que:
- Une barre de Menu
- Une barre pour vérifier, téléverser (uploader) et déboguer,
- Un sélecteur (sous forme de liste déroulante) pour sélectionner la carte à programmer avec une indication du numéro de port utilisé,
- La zone appelée croquis ou sketch pour écrire notre code (zone de codage),
- Une zone de sortie (appelée aussi output en anglais),
- Une zone de notification,
- Deux boutons pour activer le traceur série et le moniteur série.
Fonctionnalités de l'éditeur Arduino IDE
L'éditeur Arduino IDE nous permet de:
- écrire et d’éditer un programme (appelé aussi sketch pour sa nomination en anglais). Le langage de programmation est le langage C.
- compiler un programme écrit en langage C vers le langage machine que notre carte Arduino sera capable de le comprendre et de l'exécuter.
- téléverser le programme compilé dans la mémoire de notre carte Arduino. Téléverser un programme est tout simplement uploader notre programme compilé via le port USB de l’ordinateur vers la mémoire de l’Arduino. Ce code compilé ou le logiciel est appelé un micrologiciel.
- communiquer avec la carte Arduino grâce au terminal (ou moniteur série) pour nous afficher des valeurs, des évènements ou des textes de notre programme en cours d'exécution tant que la connexion est active (câble USB, …)
Pour plus de détails, vous pouvez faire référence à la documentation à partir de cette page Getting Started with Arduino IDE 2 proposée par arduino.cc
Quel matériel est requis
Pour la suite de notre activité, nous allons utiliser la carte Arduino D1 basée sur le ESP8266 (que vous pouvez vous procurer facilement sur le marché) avec un câble micro-usb (que nous avons acheté chez IKEA)

Pour la suite de cette activité, vous pouvez utiliser n'importe quelle carte Arduino à condition que vous disposiez du bon logiciel pilote (appelé aussi drivers en anglais) pour la configurer.
Comment configurer ma carte
Pour pouvoir téléverser votre code vers votre carte Arduino et exécuter votre code source, il est nécessaire de configurer votre carte sous votre système d'exploitation avec le bon pilote approprié. Pour cela, une première étape est nécessaire de configurer votre carte Arduino.
Pour cela, vous devez choisir votre carte à partir du menu type de carte situé sous le menu Outils. Si votre carte ne figure pas dans la liste proposée par défaut dans l'éditeur Arduino IDE, vous devez dans ce cas installez les bibliothèques nécessaires pour que votre carte soit reconnue par la solution. Pour cela, à partir de la barre de menus, lancez le gestionnaire de carte à partir du menu Outils, puis carte, ensuite Gestionnaire de carte comme le démontre la figure ci-dessous:

Si votre carte ne figure pas dans la liste proposée par défaut sous Arduino IDE, vous pouvez la rajouter facilement en installant labibliothèque appropriée. Pour cela, vous pouvez la chercher dans le gestionnaire de carte et la rajouter comme le démontre l'image ci-dessous:

Maintenant, une fois que nous avons sélectionné la bonne carte, il est nécessaire de configurer le bon port de communication pour que notre carte puisse communiquer correctement avec notre ordinateur. Dans notre cas, il sera le port COM4.
Si vous avez une difficulté à connaître le bon port, vous pouvez retrouver cette information dans le Gestionnaire de périphériques de Windows. Vous devez chercher plus bas dans la liste des périphériques la sous-catégorie Ports (COM et LPT) comme le démontre la photo ci-dessous:

Si votre carte Arduino, ne figure pas dans la liste des ports, vous devez la retrouver dans la liste des périphériques sous la catégorie Autres périphériques. Le gestionnaire de périphériques s'il ne dispose pas des pilotes appropriés de votre carte Arduino, Windows l'affichera comme périphériques inconnus dans Autres périphériques. Ainsi, il s’agit d'un périphérique dont Windows ne dipose pas de son drivers et il est non fonctionnel.
Coder et téléverser mon code
Une fois que vous avez configuré votre carte Arduino, vous avez installé le bon pilote et la communication est correctement établie entre votre ordinateur et votre carte, vous pouvez tester si tout est correctement. Pour cela, il n'est pas nécessaire d'écrire aucune ligne de code mais tout simplement, vous devez essayer de téléverser le code proposé par défaut dans l'IDE sans y ajouter aucune instruction. Comme vous l'explique la capture ci-dessous, une fois que vous lancez le téléversement du code par défaut, nous aurons une notification dans la zone de notifications et nous pouvons suivre l'état d'avancement de ce téléversement dans la fenêtre Sortie:

Ainsi, nous avons configuré notre carte Arduino et nous sommes prêts pour écrire le premier code pour tester sa capacité et sa puissance à exécuter nos codes.